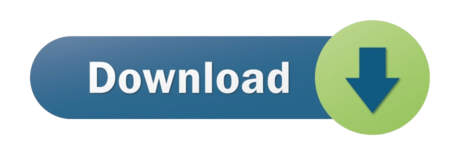Tutorial: How to Use VLC Media Player to Cut or Trim Your Video Clips on Mac
Step 1: Download and install the latest version of VLC for Mac from the official site. Step 2: Choose the video output directory (where the trimmed video will go to). Launch VLC media player from the Launchpad or application on your Mac. Navigate to the Preferences window which is accessible from the VLC menu at the top bar. This video tutorial describes how to run multiple instances of the open source vlc media player on your mac. The tutorial is explained here: https://wiki.vid. Launch the VLC droplet/app to get a separate instance of VLC, drop one or more files onto VLC droplet/app, or; associate your.mov,.avi, and other files directly with the VLC droplet/app, allowing you to simply click on the files to launch the files in a new standalone VLC session. Allow to have 2+ video window player windows open at the same time on the Mac OS X platform. Windows can already do the same. Very annoying that Mac users cannot have 2+ instances running at the same time in VLC. (Maybe File New VLC video player window). On the Mac, running multiple instances of VLC is not supported out of the box. As a workaround, you can create a Droplet/App that does the following: launch the VLC droplet/app to get a separate instance of VLC, drop one or more files onto VLC droplet/app,.
Vlc Mac Multiple Windows 7
Step 1: Download and install the latest version of VLC for Mac from the official site.

Step 2: Choose the video output directory (where the trimmed video will go to).
- Launch VLC media player from the Launchpad or application on your Mac.
- Navigate to the Preferences window which is accessible from the VLC menu at the top bar.
- Click the Input/Codecs tab.
- Choose a location to store the trimmed file by clicking the Browse button under Record directory or filename.
- Hit the Save button to comfirm the changes made in preferences.
Step 3: Add the video you want to trim or cut into the playlist.
- Drag and drop the target video file into the playlist. If it dosen't start playing automatically, you can double click on the video to playback.
Step 4: Start Cutting the Video in VLC.
- Move the playhead to the start point of the video where you want to cut and pause the video by hitting the space bar on your keyboard. You can also click the pause button in VLC.
- Click the Playback from the VLC menu > select Record. At this time, you can see a checkmark appearing next to Record, that means you have selected the start point.
- Press the spacebar again to resume the playback. When the playhead reaches the desired end point, pause the video and click the Record option again.
- After that, you have successfully trimmed the video, with the part from the start to the end point saved, though there is no notification or any alert.
Step 5: Check the Output Folder
- You can find the trimmed clips in the output directory you choose in step 2.
VLC as a free media player offers us lots of functions to play around; still, it is not a dedicated video editing software.
You may already noticed that there are several drawbacks to trim or split a video in VLC:
- 1. You can only trim the head and the tail off from a video.
- 2. You cannot remove multiple sections from the video.
- 3. You cannot batch trim multiple videos at once.
- 4. You cannot split video into several mini sections at once in VLC.
The VLC trick to trim a video is indeed a process to record the part you want, which is not flexible, nor precise.
What you truly need is one of the Top 10 Free Video Cutters that can cut any section of the video, remove any sections flexibly, and the merge the rest together. Let's see how it works to perform flexible cuts using VideoProc.
Can VLC play M4V files? Yes, VLC plays DRM-free M4V videos perfectly without additional tools or M4V codec packs.
The open source media player works with many types of video and audio formats, including M4V, 3GP, AVI, WMV, MP4, QuickTime file format, MPEG-2 and more. Here's a full guide on how to play M4V Videos in VLC. In addition, VLC can convert M4V to MP4, and we also cover how to do that in this guide. Some M4V video files might fail to play in VLC because of DRM copy protection, unsupported codecs or others. If that happens, try our tips to fix M4V videos not playing in VLC.
Table of Contents
How to Play DRM-free M4V Videos with VLC on Mac/Windows
It's child's play to play M4V in VLC. You can open the M4V player on Mac or on your Windows PC and select an M4V video file to play, or simply drag and drop the video to VLC interface, or click the source video and select to open with VLC. If you prefer VLC, you can set VLC as default video player. Note that VLC can play multiple M4V videos sequentially. Here's how to do that. Currently, VLC doesn't support to do so on Mac.
[How-to] Play Multiple M4V Videos at A Time
Step 1: Open VLC media player, click Tools > Preferences or press Ctrl + P on Windows PC.
Step 2: Under Interface tab, find Playlist and Instances.

Step 3: Make sure the 'Allow only one instance' option is unchecked, and untick 'Use only one instance when started from file manager'.
Step 4: Click Save to save the settings. Now you can open more than one VLC media player at a time and play as many as M4V video files with VLC.
Mac users who want to play multiple M4V videos in VLC on Mac can resort to VLC droplet/app. If the M4V videos are 4K UHD, get to know how to play 4K with VLC.
Know more M4V player apps for Android to play M4V videos on Android phones and tablets.
How to Play iTunes DRM M4V Files with VLC
VLC won't play M4V videos that are DRM protected. VLC shows a black screen when playing DRM M4V videos purchased from iTunes. After effects tracking from center. You have to remove the DRM from encrypted M4V videos you'd like to play in VLC. You can use solid DRM removal software like MacX MediaTrans. It can remove DRM from iTunes and convert M4V to DRM-free MP4 format. Then you can play M4V in VLC without issues.
VLC has some basic video conversion function. It's quite easy to convert M4V to MP4 with VLC media player. Use steps below.
Step 1: Click Media > Convert/Save, and you'll see an Open Media window.
Step 2: Click Add… button and select source M4V files.
Step 3: Click Convert / Save button at the bottom to enter Convert window.
Step 4: Find Profile category. Click its drop-down icon and select Video - H.264 + MP3 (MP4) as output from the list.
Step 5: Click Browse button to select a destination folder to store converted files, and click Start to processing M4V to MP4 conversion in VLC.
[Troubleshooting] M4V Won't Play in VLC Media Player
Q: Not playing .m4v files in VLC? I'm using the latest version of VLC player, it won't play .m4v files. The file appears to start playing, but there's no audio or video. What's the problem?
Q: M4V won't play in VLC. The player only shows black screen for M4V video playback. Does someone have the same problem that VLC player only shows the playback controls and at the place where the video should be shown after loading M4V video. It only presents me with a black screen. Thanks
Possible Reasons for VLC Not Playing M4V
1. You are running an old version of VLC player.2. Improper video playing settings in the media player.

4.
Vlc Mac Multiple Windows 8

Step 2: Choose the video output directory (where the trimmed video will go to).
- Launch VLC media player from the Launchpad or application on your Mac.
- Navigate to the Preferences window which is accessible from the VLC menu at the top bar.
- Click the Input/Codecs tab.
- Choose a location to store the trimmed file by clicking the Browse button under Record directory or filename.
- Hit the Save button to comfirm the changes made in preferences.
Step 3: Add the video you want to trim or cut into the playlist.
- Drag and drop the target video file into the playlist. If it dosen't start playing automatically, you can double click on the video to playback.
Step 4: Start Cutting the Video in VLC.
- Move the playhead to the start point of the video where you want to cut and pause the video by hitting the space bar on your keyboard. You can also click the pause button in VLC.
- Click the Playback from the VLC menu > select Record. At this time, you can see a checkmark appearing next to Record, that means you have selected the start point.
- Press the spacebar again to resume the playback. When the playhead reaches the desired end point, pause the video and click the Record option again.
- After that, you have successfully trimmed the video, with the part from the start to the end point saved, though there is no notification or any alert.
Step 5: Check the Output Folder
- You can find the trimmed clips in the output directory you choose in step 2.
VLC as a free media player offers us lots of functions to play around; still, it is not a dedicated video editing software.
You may already noticed that there are several drawbacks to trim or split a video in VLC:
- 1. You can only trim the head and the tail off from a video.
- 2. You cannot remove multiple sections from the video.
- 3. You cannot batch trim multiple videos at once.
- 4. You cannot split video into several mini sections at once in VLC.
The VLC trick to trim a video is indeed a process to record the part you want, which is not flexible, nor precise.
What you truly need is one of the Top 10 Free Video Cutters that can cut any section of the video, remove any sections flexibly, and the merge the rest together. Let's see how it works to perform flexible cuts using VideoProc.
Can VLC play M4V files? Yes, VLC plays DRM-free M4V videos perfectly without additional tools or M4V codec packs.
The open source media player works with many types of video and audio formats, including M4V, 3GP, AVI, WMV, MP4, QuickTime file format, MPEG-2 and more. Here's a full guide on how to play M4V Videos in VLC. In addition, VLC can convert M4V to MP4, and we also cover how to do that in this guide. Some M4V video files might fail to play in VLC because of DRM copy protection, unsupported codecs or others. If that happens, try our tips to fix M4V videos not playing in VLC.
Table of Contents
How to Play DRM-free M4V Videos with VLC on Mac/Windows
It's child's play to play M4V in VLC. You can open the M4V player on Mac or on your Windows PC and select an M4V video file to play, or simply drag and drop the video to VLC interface, or click the source video and select to open with VLC. If you prefer VLC, you can set VLC as default video player. Note that VLC can play multiple M4V videos sequentially. Here's how to do that. Currently, VLC doesn't support to do so on Mac.
[How-to] Play Multiple M4V Videos at A Time
Step 1: Open VLC media player, click Tools > Preferences or press Ctrl + P on Windows PC.
Step 2: Under Interface tab, find Playlist and Instances.
Step 3: Make sure the 'Allow only one instance' option is unchecked, and untick 'Use only one instance when started from file manager'.
Step 4: Click Save to save the settings. Now you can open more than one VLC media player at a time and play as many as M4V video files with VLC.
Mac users who want to play multiple M4V videos in VLC on Mac can resort to VLC droplet/app. If the M4V videos are 4K UHD, get to know how to play 4K with VLC.
Know more M4V player apps for Android to play M4V videos on Android phones and tablets.
How to Play iTunes DRM M4V Files with VLC
VLC won't play M4V videos that are DRM protected. VLC shows a black screen when playing DRM M4V videos purchased from iTunes. After effects tracking from center. You have to remove the DRM from encrypted M4V videos you'd like to play in VLC. You can use solid DRM removal software like MacX MediaTrans. It can remove DRM from iTunes and convert M4V to DRM-free MP4 format. Then you can play M4V in VLC without issues.
VLC has some basic video conversion function. It's quite easy to convert M4V to MP4 with VLC media player. Use steps below.
Step 1: Click Media > Convert/Save, and you'll see an Open Media window.
Step 2: Click Add… button and select source M4V files.
Step 3: Click Convert / Save button at the bottom to enter Convert window.
Step 4: Find Profile category. Click its drop-down icon and select Video - H.264 + MP3 (MP4) as output from the list.
Step 5: Click Browse button to select a destination folder to store converted files, and click Start to processing M4V to MP4 conversion in VLC.
[Troubleshooting] M4V Won't Play in VLC Media Player
Q: Not playing .m4v files in VLC? I'm using the latest version of VLC player, it won't play .m4v files. The file appears to start playing, but there's no audio or video. What's the problem?
Q: M4V won't play in VLC. The player only shows black screen for M4V video playback. Does someone have the same problem that VLC player only shows the playback controls and at the place where the video should be shown after loading M4V video. It only presents me with a black screen. Thanks
Possible Reasons for VLC Not Playing M4V
1. You are running an old version of VLC player.2. Improper video playing settings in the media player.
3. The M4V video you'd like to play in VLC is copy protected. DRM encrypted M4V videos won't play in VLC with a black screen window showing only the playback controls.
4.
Vlc Mac Multiple Windows 8
The M4V video you can't play in VLC is encoded with codecs unsupported by the media player.5.
Vlc Mac Multiple Windows
The video is damaged. VLC may fail to repair corrupted M4V videos before playing.VLC related: VLC won't play MKV, VLC audio sync problems, VLC subtitles delay with video.
Vlc Mac Multiple Windows 11
Possible Solutions to M4V Videos Not Playing in VLC
Try the following steps to fix M4V videos not playing problem in VLC. After each step, play M4V in VLC again to check if the problem is resolved or not.
Vlc Mac Multiple Windows Download
1. Update to the latest version of VLC media player. Click Help > Check for Updates… in VLC to check if an update is available.
2. Read VLC official guide or forums and see if you are doing the video playing settings wrongly.
3. M4V videos purchased from iTunes are encrypted by Apple's FairPlay DRM. You need to remove DRM from iTunes with cutting-edge DRM removal software. MacX MediaTrans mentioned above does the job perfectly.
4. Try other media player to play M4V video files. If the files are damaged, follow to repair MP4 as well as M4V video.
5. Use a video converter for Mac/PC to convert M4V videos to VLC supported codecs. M4V videos not playing in VLC issue caused by codec compatibility should be fixed in this way.