An openconnect VPN server, which implements an improved version of the Cisco AnyConnect protocol, has also been written. OpenConnect is released under the GNU Lesser Public License, version 2.1. Development of OpenConnect was started after a trial of the Cisco AnyConnect client under Linux found it to have many deficiencies.
Download and configure the new UCSD Virtual Private Network (VPN) AnyConnect client on your Linux machine for a conventional installation. Autofill after effects 2020.
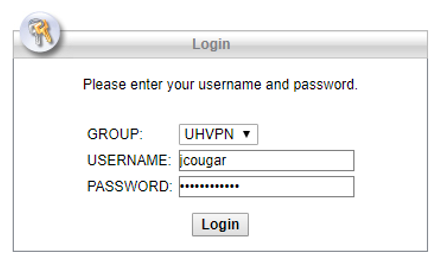
In the right place? If you only need to access common campus Web sites or remote desktop computing, use the VPN EasyConnect option. See instructions in Virtual Private Networks at UCSD.
Notes:
Cisco Anyconnect Vpn Client Linux Mint
- You must either log into your computer with administrator rights or have the system root password.
- You need your Active Directory (AD) username and password. If you don't remember your AD username or password, you can either reset it at https://adweb.ucsd.edu/adpass/ or contact your department's systems administrator.
- Linux Red Hat 6, 7 & Ubuntu 14.04 (LTS) , 16.04 (LTS), and 18.04 (LTS) (64-bit only)
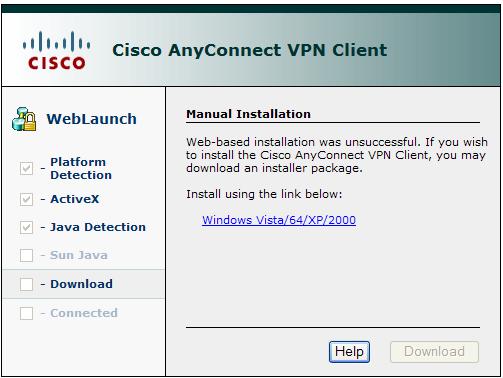
- Cisco AnyConnect VPN client scripts. Contribute to aursu/linux-vpn development by creating an account on GitHub.
- Cisco AnyConnect Secure Mobility Client provides this through a mobility centric cross-platform application. It provides a VPN and encrypted web connection for any device. All of this is sent into a single observable private network.
- There are known issues with the Cisco AnyConnect client on various Linux distros. For this reason, we suggest using OpenConnect for Linux. OpenConnect is free and open source SSL VPN client software initially created to support Cisco's AnyConnect SSL VPN.
1. Download the UCSD VPN AnyConnect client
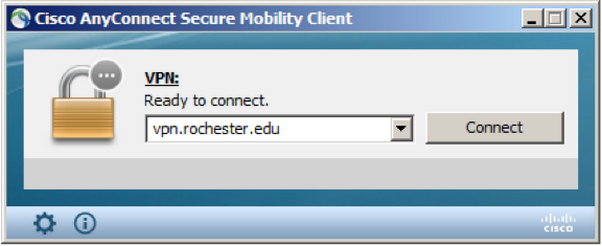
In the right place? If you only need to access common campus Web sites or remote desktop computing, use the VPN EasyConnect option. See instructions in Virtual Private Networks at UCSD.
Notes:
Cisco Anyconnect Vpn Client Linux Mint
- You must either log into your computer with administrator rights or have the system root password.
- You need your Active Directory (AD) username and password. If you don't remember your AD username or password, you can either reset it at https://adweb.ucsd.edu/adpass/ or contact your department's systems administrator.
- Linux Red Hat 6, 7 & Ubuntu 14.04 (LTS) , 16.04 (LTS), and 18.04 (LTS) (64-bit only)
- Cisco AnyConnect VPN client scripts. Contribute to aursu/linux-vpn development by creating an account on GitHub.
- Cisco AnyConnect Secure Mobility Client provides this through a mobility centric cross-platform application. It provides a VPN and encrypted web connection for any device. All of this is sent into a single observable private network.
- There are known issues with the Cisco AnyConnect client on various Linux distros. For this reason, we suggest using OpenConnect for Linux. OpenConnect is free and open source SSL VPN client software initially created to support Cisco's AnyConnect SSL VPN.
1. Download the UCSD VPN AnyConnect client
- Download the VPN AnyConnect client.
- Save the client to your desktop.
- After the download completes, click on the Show Applications icon then click Terminal
2. Run the installation script
- Type sudo su and press enter to elevate your user permission.
- Enter your system root password when prompted.
- Go to the directory where the installation package downloaded. In this case type cd Desktop and press enter.
- Type chmod a+x anyconnect-linux64-4.9.000086-core-vpn-webdeploy-k9.sh and press enter to change the file to an excutable.
- Type ./anyconnect-linux64-4.9.00086-core-vpn-webdeploy-k9.sh and press enter to execute the installation script.
- The screenshot below is the execution of the installation script:
3. Run the AnyConnect client
Cisco Anyconnect 3.1 Free Download
- Click on Show Applications then click on Cisco AnyConnect Secure Mobility Client
4. Authenticate with UCSD VPN using DUO 2-Step Authentication
- Enter vpn.ucsd.edu in the Connect to field.
- Click Connect.
- Select your desired connection profile from the Group drop-down menu:
- 2-Step Secured - allthruucsd – Route all traffic through the UCSD VPN. Use this when accessing Library resources. This is the preferred method.
- 2-Step Secured - split – Route only campus traffic through the UCSD VPN. All other traffic goes through your normal Internet provider.
- In the Username field, enter your Active Directory (AD) username
- In the Passcode field, use the following to authenticate through DUO (See Two-Step Login: VPN for further details):
- If you receive DUO push notifications on your mobile phone enter:
- yourADpassword,push
- If you receive a DUO phone call to authenticate, enter:
- yourADpassword,phone
- If you use a DUO token to generate a passcode enter:
- yourADpassword,6digitpasscodefromtoken
- If you receive DUO push notifications on your mobile phone enter:
- Click Connect.
5. Disconnect
- Click on Show Applications then click on Cisco AnyConnect Secure Mobility Client
- Click Disconnect.

